Du kan se vejledninger om, Hvordan installerer man IPTV på Windows 10
Dette er den mest brugte app til Windows 10. Den er gratis og også meget brugervenlig. Den bedste del af denne app er, at du også kan bruge denne app i din mobiltelefon, Smart TV, MAC eller tablets.
Hvordan installerer man IPTV på Windows 10 ved hjælp af IPTV SMARTERS PRO
Klik venligst på dette link https://www.iptvsmarters.com/IPTVSmartersPro-Setup-1.1.1.exe og download EXE-filen for at installere appen
Sådan installeres IPTV på Windows 10
1. Åbn appen på dit TV
2. Du vil se 4 felter, der skal udfyldes:
Afspilningslistenavn : IPTV Nords
Brugernavn : indtast brugernavn, som er givet til dig
Adgangskode : indtast adgangskode, som er givet til dig
URL : indtast XTREAM URL, som er givet til dig. det ender med 8080 til sidst
3. Klik på TILFØJ BRUGER og det skulle åbne hovedsiden med farvede felter
Hvis du får meddelelsen UVALD BRUGER/ADGANGSKODE, tjek venligst din indtastning igen. Dataene er nøglefølsomme.
Hvis du får meddelelsen GODKENDELSE MISLYKKET, bedes du kontakte vores support for en anden URL
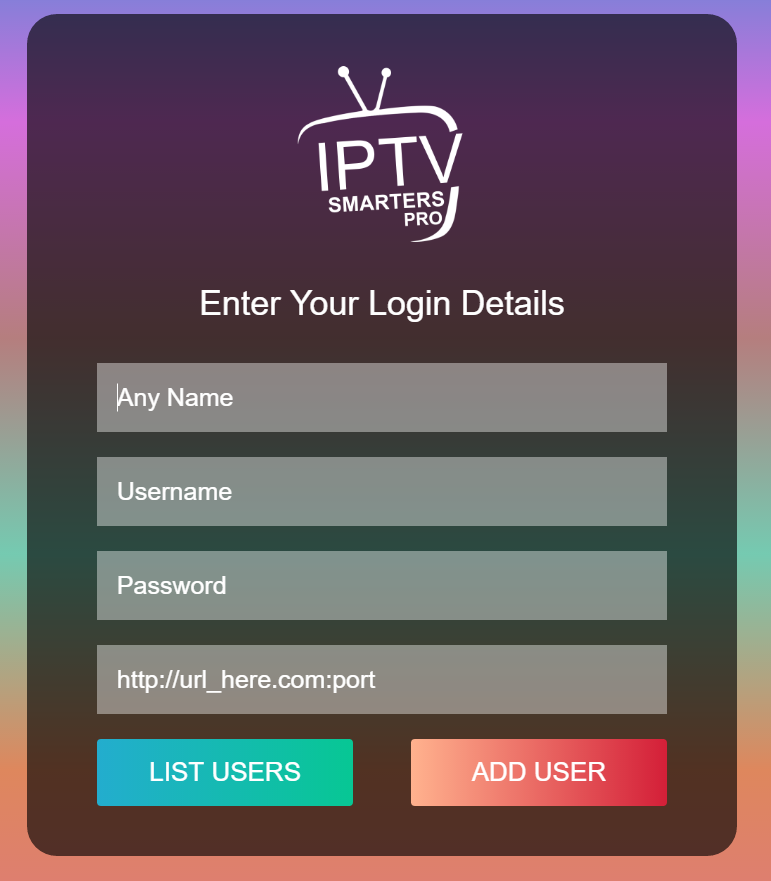
Hvordan installerer man IPTV på Windows 10 ved hjælp af IBO PLAYER
Her er de trin, du skal følge for at integrere din afspilningsliste eller IPTV-abonnement på IBO PLAYER:
1 – Når applikationen er installeret, skal du starte den for at få dens mac-adresse og nøgle.
2 – Klik på dette link for at gå til applikationswebstedet: https://iboplayer.com/device/login
3 – Indtast de oplysninger, der vises på dit tv i de relevante felter (mac og nøgle) for at oprette forbindelse til din applikation.
4 – Når du er tilsluttet, har du to opsætningsmetoder, enten med m3u-link (+Tilføj afspilningsliste) eller med Xtream-kodedetaljer (+Tilføj XC-afspilningsliste).
5 – Sådan integrerer du dit m3u-link, hvis du klikker på +Tilføj afspilningsliste
6 – Som et sidste trin er det kun tilbage at vende tilbage til dit TV og genstarte appen, så den indlæser og viser listen med navnet på dens internet side.



